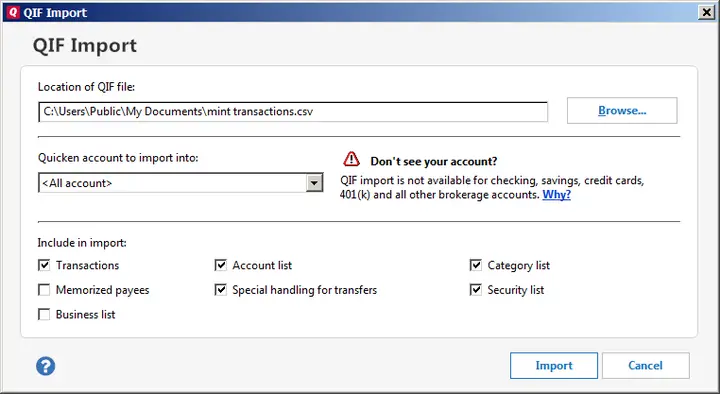Mint to Quicken
Do you have data in Mint that you need to import to Quicken® software? There is no way to do that from within Quicken, so you need to do a conversion from a format that Mint does create, and import that into Quicken.
MoneyThumb offers two alternatives to import Mint to Quicken software.
Mint2QIF – If you are converting from Mint to Quicken or other finance software, then Mint to QIF is exactly what you need.
CSV2QFX – If you are merging with an existing Quicken account or intend to import Mint transactions into Quicken on a regular basis and want to avoid duplicate transactions, then you should use CSV2QFX.