qfx2qbo Convert | Help
© Copyright 2019 MoneyThumb LLC
- QFX2QBO Convert
QFX2QBO Convert
Getting Started
QFX2QBO Convert is a single step financial data translator to convert from QFX format (suitable for Quicken® software) to .qbo format (suitable for QuickBooks® software).
Use QBO2QFX Convert when you need to import transaction data into QuickBooks and are only able to download QFX format from your bank. QFX2QBO Convert can also be used to import security independent brokerage transactions into QuickBooks, which does not normally read investment accounts.
To get started first set your QuickBooks account information and date formats with the Settings button. It is important to select an FID. If your bank is not listed, then it is not supported by QuickBooks, and you need to select the FID of some other bank as a workaround. See more about FID's below.
Then either drag and drop your QFX file into the converter drop zone or select the Convert button to choose a file to convert. This will bring up a standard file chooser. Navigate to the folder containing your .qfx file, select the file, and then select the Convert to .qbo button at the bottom of the file chooser. This will run the converter and create your .qbo file in a single step. The .qbo file will be created in the same folder as the .qfx file, and using the same file name but with a .qbo extension.
Installation
- Microsoft Windows® full install
- Download QFX2QBO.exe for Windows, save the file to your computer, and run the installation program by double clicking the file.
- If you do not have have Java installed it will be automatically downloaded during the installation.
- Mac OS X® full install
- Download QFX2QBO.dmg for Mac OS X, save the file to your computer. Locate the file in the download area, open it by double clicking, then and run the installer.app by double clicking it.
- If you do not have have Java installed it will be automatically downloaded during the installation.
Entering License Information
Enter the license by copying the license string (CTRL-C) from the confirmation e-mail and pasting it (CTRL-V) into the converter license dialog. To enter the license string manually from within the program select the License button, and paste (or type) the full license code into the dialog.
On Microsoft Windows, you can copy the license file qfx2qbo.lic from the product confirmation e-mail to the same folder where you installed QFX2QBO Convert - i.e. C:\Program Files (x86)\MoneyThumb\qfx2qbo Convert.
After you enter your license, your license email will be shown in the program title bar, and in Help, About.
Preparation
There are two things to do before running QFX2QBO Convert:
- Create a QFX file. Most of the time this will be downloaded from a bank or brokerage web site, or perhaps created by another software application.
- Get the account number of the QuickBooks account into which you want to import transactions. If you are creating a new account, then any number will suffice. If you wish to import transactions into an existing account, then QuickBooks will match up the account numbers, and you will want to import into the correct account.
Running QFX2QBO Convert
On Windows or Mac OS X, double click the QFX2QBO Convert icon on your desktop.
You may also run QFX2QBO Convert from the Windows Start Menu, or run QFX2QBO.exe on Windows or QFX2QBO Convert.app on Mac OS X.
Settings Dialog
Use the Settings button to bring up the Settings Wizard or the full Settings dialog. The Wizard will ask questions that cover the vast majority of conversions. The Settings Dialog also contains a few additional options. You can switch back and forth between the Wizard and the full dialog.
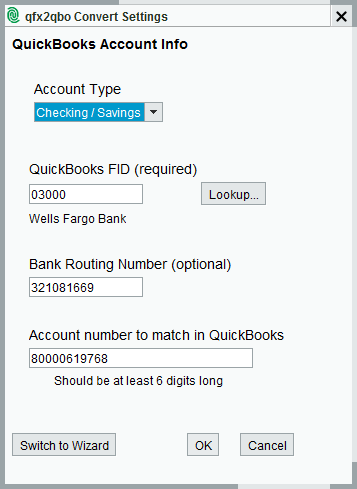
First use the Account Type pull-down menu to select the correct type for the .qfx file - Bank or Credit Card in the drop down list. Normally this will be the same as the input .qfx file, but it can changed.
In addition there are three pieces of account information that may be inserted into the .qbo file when it is created. The only one of these that is critical is the QuickBooks FID. This is a four or five digit number that QuickBooks uses to identify the financial institution. QuickBooks will validate the FID over the Internet when reading in the .qbo file, and it must be correct and valid, or QuickBooks will abort the file import.
Select "Lookup..." in the dialog and it will bring up a window with all the QuickBooks Financial Institutions that are listed for that type of account. Type some or all of the name of your financial institution into the search box at the top to search within the list. Scroll down the list to find your bank and select it. The bank URL is also included to help resolve ambiguity if your bank has a name that is similar to other banks.
If your bank is not listed, then QuickBooks will not import .qbo files (Web Connect files) that are identified as being from that financial institution. The only workaround is to use an FID from some other bank. You can still name the account to include the name of your financial institution. So long as you as not also doing QuickBooks Direct Connect downloads into the same account, it will work just fine. There are some Financial Institutions that provide Direct Connect, but do not support Web Connect, and if you use one of these, you will have to create two accounts and move transactions from one to the other.
Just remember that the FID is critical, and although QFX2QBO Convert will run without one, it will give a warning, and QuickBooks will give an error when reading the .qbo file.
.qbo files are required to have account information. All files require an account number and bank accounts also require a bank routing number. Both of these should be present in your QFX file, and assuming that they are, you do not need to enter them. However, if you want to override that information, you can do so in this dialog. The QXF2BO Convert log will display the routing number and account number which are used, and if they are not correct, you can change that here. Note that QFX2QBO Convert does not access the Internet at all, so any information entered is only saved on your computer, and is not sent over other web or to any other computers.
Converting the QFX File
There are two ways to identify the QFX file to convert:
- Select the file in your operating system file browser (Windows Explorer, Mac Finder), and then drag it into the converter "Drop Zone"
or
- Select the Convert button in QFX2QBO Convert to bring up the file chooser and select the file to convert.
QFX2QBO Convert will run, giving some statistics on how many lines were processed and create a .qbo file with the same name. If a .qbo file with that name already exists you will be prompted to overwrite it.
Most of the data in a QFX file will be converted directly into the .qbo file. However, QuickBooks does not support investment accounts, and if your QFX file contains an investment account it will only be partially converted. The investment account will be converted to a bank account, and only bank related transactions (transfer, checks, deposits) will be transferred. Since QuickBooks can not contain stock purchases and similar investment transactions, they will not be transferred.
Importing .qbo files into QuickBooks
The easiest way to import the .qbo file is simply to double-click it from Windows Explorer or Max OS X Finder. You can also read the .qbo file while running QuickBooks. Simply select File, then from the pull-down menu select Utilities, then Import, and then Web Connect File... This will bring up the standard File Open dialog, select the file, and then select Open. The transactions should be read into QuickBooks.
Troubleshooting
Your bank is not present in the list of FID's.
The list of FID's (Financial Institution ID's) actually comes from your QuickBooks install, and is the list of banks that have paid to be included as a QuickBooks supported bank. A bank may be supported for checking accounts or credit cards, or both. Similarly a bank may be supported for Direct or WebConnect downloads, or both. And the list is country specific. If your bank chose not to be included, then it will not be in the FID list and QuickBooks will not import transactions using that bank name. It has nothing to do with QFX2QBO Convert. However, there is a very simple workaround which is to use the FID of some other Financial Institution. You can use pretty much any other FID you want. You should probably choose one that is not a bank you have other accounts at, is a large bank that is unlikely to drop QuickBooks support, and has a name that is similar to or that you can associate with your bank name.
QuickBooks Error: "QuickBooks is currently unable to verify the financial institution for this download. Please try again later."
When you import the .qbo file into QuickBooks, if you receive an error "QuickBooks is currently unable to verify the financial institution for this download. Please try again later." then the FID is incorrect. QuickBooks is very picky about this. The financial institution must be currently in good standing with QuickBooks for Web Connect download, and the account must be of the correct type. QuickBooks distinguishes between financial institution support of bank versus credit card transactions.
QFX2QBO Convert will only display those FID's that are listed as being able to import Web Connect files, so if you don't see your bank or brokerage, QuickBooks will not accept Web Connect files from that financial institution. Also, even though a bank may be listed, QuickBooks may still give this error. That problem seems mostly to occur with small banks, perhaps they did not stay current with QuickBooks.
If you are running into a brick wall with QuickBooks FID's, the workaround is to use an FID for some other financial institution other than the one you actually use. However, if you already are downloading from your financial institution, then you would have to have two accounts and copy transactions from one to the other. Therefore, this is practical only if you don't already download directly from that financial institutional, or you import transactions very infrequently.
If QuickBooks is refusing to link a .qbo import to an existing account, then make sure that the account type was set correctly - see the section on Setting QuickBooks Account Info. QuickBooks will only allow you to import credit card .qbo files to credit cards accounts, and bank account .qbo files to bank accounts. If the account number was not specified accurately in the QuickBooks Account Info, then QuickBooks will generally allow you to do a manual match, but it will also change the account number in QuickBooks.
Saving the QFX2QBO Convert Log
After QFX2QBO Convert has run, you may wish to save the log information to a file. Select the Save Log button. This will bring up a File Save dialog. Simply specify a file name and select Save.
To clear the log information select the Clear Log button.
