SlickConnect | Help
© Copyright 2019 MoneyThumb LLC
- SlickConnect
- Getting Started
- Installation
- Entering License Information
- Preparation
- Running SlickConnect
- Settings
- Setting QuickBooks Account Info
- PDF Settings
- Advanced PDF Options
- Language
- Date Formats
- Positive and Negative Charges
- Assigned Column Names
- Splitting transactions for QuickBooks
- CSV Fixed Column Layout
- Saving and Restoring Settings
- Converting a File
- Processing payment systems downloads (PayPal, Square, Stripe...) with Presets
- Working with Scanned Documents and PDF+
- Settings
- Troubleshooting
- Error Message: "No text was found in the PDF file"
- Error Message: "No transactions found in the PDF file"
- Warning Message: "No separate credit/debit sections found. Verify plus/minus sign of amounts"
- Warning Message: "Credit/debit columns not identified. Verify plus/minus sign of amounts"
- Transactions have an incorrect year
- Switched Information in QuickBooks
- Payee name is being truncated
- Multiple Accounts in a singe file
- Saving the SlickConnect Log
- Appendix A
- Spreadsheet conventions
- First Line
- Columns
- Column Names
SlickConnect
Getting Started
SlickConnect is an integrated financial data translator to extract financial transactions from CSV, Excel, QIF, QBO, and PDF statements and import them into QuickBooks Online®. SlickConnect consists of a desktop program that converts transactions, and a cloud based server component that integrates securely with QuickBooks Online to import transactions.
To get started first set your QuickBooks account information and date formats with the Settings button.
Then either drag and drop the file into the converter drop zone or select the Convert button to choose a file to convert. This will bring up a standard file chooser, and allow the selection of .csv, .pdf, .qif, .qbo, .xls, and .xlsx files. There are three action buttons, plus the Cancel button, at the bottom of the file chooser. One of more of them may be grayed out depending on which type of file is selected. Use the Preview button to preview how .csv and .pdf files will convert, and to assign and verify the type of each column before doing the conversion. Then select Convert to create the output file. Once you have converted a file with Preview mode, use the Convert button in the file chooser to bypass preview mode and do one-step conversion of similar files. You can also use the Convert to csv button to convert .pdf .qif, or even other .qbo files into CSV format for intermediate editing.
Whenever opening a file from a different bank or that has a different style, first use Preview Mode to verify the column setup. When in Preview Mode, use the pull-down list at the bottom of each column to select the correct type of information in that column. Be sure to select one Date column, one Payee column, and either one Amount column or both Credits and Debits columns. If you have a balance column, the column selection should be blank (to ignore it). You can also choose which transactions to convert. See more about Preview Mode below.
If the SlickConnect log has an entry that the conversion did not find separate credit/debit sections, then check the plus/minus sign of the entries in the Preview window. If they need to be flipped, then select the checkbox for Switch signs of amounts on output and the amounts will be correctly output to your QBO format file.
Once a file has been converted, then you select Import to upload the transactions to the MoneyThumb web site to import them into QuickBooks Online. On the web site, you will need to connect to QuickBooks Online and authorize access to your QuickBooks account. Once connected to QuickBooks Online, simply select the Import button on the web page to import the transactions into QuickBooks Online. Note that the authorization for QuickBooks Online access will be valid for 6 months, or you can revoke it at any time.
Installation
-
- Microsoft Windows® full install
- Download SlickConnect.exe for Windows, save the file to your computer, and run the installation program by double clicking the file.
- If you do not have have Java installed it will be automatically downloaded during the installation.
- Microsoft Windows® full install
- Mac OS X® full install
- Download SlickConnect.dmg for Mac OS X, save the file to your computer. Locate the file in the download area, open it by double clicking, then and run the installer.app by double clicking it.
- If you do not have have Java installed it will be automatically downloaded during the installation.
Entering License Information
Select the License button, and enter either your assigned user name (which is in your receipt) or your email address, and your password. The password is the same password that you entered on the MoneyThumb web site checkout screen.
After you enter your license, your license information will be shown in the program title bar, and in About.
When the license subscriptions is renewed, the title bar will automatically update to show the new expiration date.
Preparation
There are two things to do before running SlickConnect:
- Prepare your input file by downloading a PDF statement or a csv file from your bank or brokerage web site, or by creating your data in a spreadsheet program. PDF files are often identified with the red PDF or Get Adobe Acrobat logos. If you are creating data in Microsoft Excel, you can save the file as either a .csv file, a .xls file, or a .xlsx file. The advantage of .xls or .xlsx is that each worksheet can contain a set of transactions. The first row of the worksheet needs to have the name of the data contained in that column - see Appendix A for a list of recognized names.
- Determine name of the QuickBooks account into which you want to import transactions. If you are creating a new account, then any name will suffice. If you wish to import transactions into an existing account, then you need to have an exact match of the name with the existing QuickBooks account. However, capitalization does not matter.
Running SlickConnect
On Windows or Mac OS X, double click the SlickConnect icon on your desktop.
You may also run SlickConnect from the Windows Start Menu, or run SlickConnect.exe on Windows or SlickConnect.app on Mac OS X.
Settings
Use the Settings button to bring up the Settings dialog:
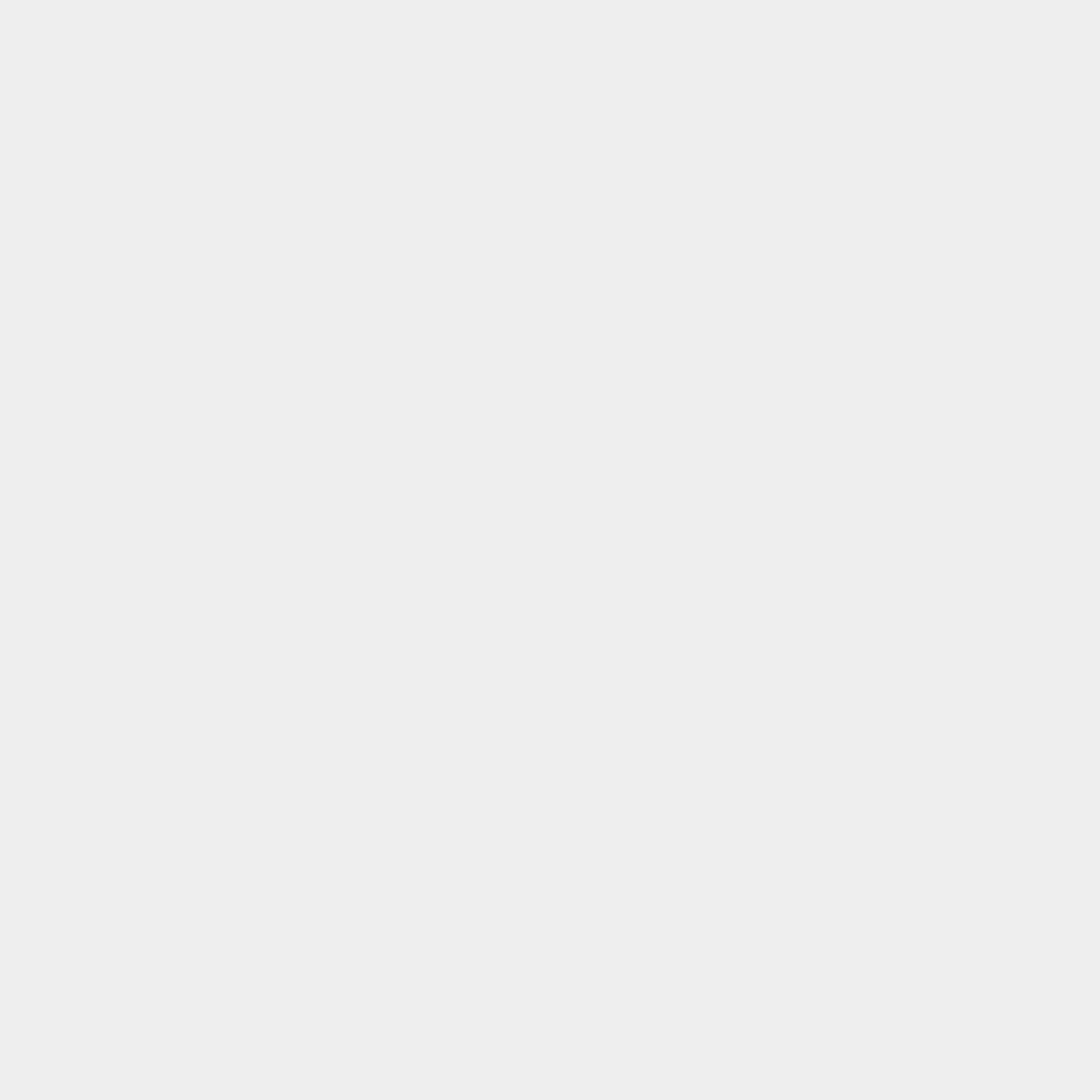
Setting QuickBooks Account InfoFirst use the Account Type pull-down menu to select the correct type for the QuickBooks account -Bank or Credit Card. Secondly, enter the name of the QuickBooks account you will be importing transactions into. If the account does not yet exist, it will be created when transactions are imported. If the account does exist, then the names need to match exactly, although capitalization does not matter.
Lastly, the currency needs to be specified. US Dollars are the initial setting, use the drop down to select a different currency.
PDF Settings
PDF Password
If your PDF statements have a password that you need to enter in order to view them, then use the setting for Set PDF Password. The password is not saved for security reasons, so you will need to enter a password each time you start SlickConnect. However, if you are converting multiple statements that require the same password, the password will be applied to multiple conversions in the same session.
PDF Page Range
If your PDF statement has multiple accounts (such as a checking and a saving account) you can restrict the pages converted so that only a single account is processed. Enter values into the dialog for Only Convert Pages from ... to to specify a page range. The first value is the page number of the first page to convert, the second value is the page number of the last page to convert. All other pages will be ignored.
Year
Many banks simply use the month and date for individual transactions, with the year being elsewhere on the statement. SlickConnect
determines the calendar year from other dates in the statement. If for some reason the year is not found correctly, this setting allows you to override the year which is used. For statements that appear to cross a year-end boundary, this value is the earlier year.The Spacing Factor is for PDF Statements that have extremely wide or narrow text. SlickConnect will automatically determine a good value, but if your initial conversion has extra spaces where they shouldn't be, or no spaces where they should be, this is a way to override the calculated value.
Combine multiple description lines into the payee name tells the converter to combine multi line transaction descriptions into a single (long) payee name, rather than taking the payee name from the first line, and the subsequent lines as the memo. This is useful if the first line has so much extraneous information (i.e. "check card payment made on Jan 1") that the useful payee name is continued to the second line. The resulting long payee names can be shortened with Payee Cleanup.
Allow transaction descriptions with only a number is used if there are transactions that have a 'description' that consists of only a number, such as an account transfer number.
Allow dates without any separator can be used for banks that use a month-day format of 'mmdd', without any space, dash, or slash between the month and day. Setting this option may cause non-date values such as check numbers to be interpreted as dates, so use with caution.
Select which account to process
This option is for bank statements that contain multiple accounts such as a checking account and a savings account. Select this option, and then which account in the statement to process, the first account, second account, etc.
Select which statement to process
This options is for PDF files that contain multiple statements, such as individual monthly statements.
Select the checkbox for this option, and then which statement in the PDF file to process, the first statement, second statement, etc.Always run PDF+ text recognition (OCR)
(Only visible when PDF+ is loaded). Use this option when your statement may already have text from a previous OCR process. See the section on PDF+ for additional information.
Advanced PDF Options
These options provide a great deal of control over the PDF conversion, but must be used with care. They are designed to guide the PDF conversion, and improve accuracy.
These options use text strings to specify types of transactions or sections in the PDF Statement. These text strings all use a concept called 'regular expressions', which is extremely powerful, but admittedly hard to understand if you have never done them before. If one is trying to match a line like "Checking Account Transactions", then the regular expression is straightforward - it would just be "Checking Account Transactions". To match the remaining characters in a string use ".*" so that another way to match the previous line would be "Checking Account.*". A web site that has a reference, and enables you to enter the text from your PDF Statement and test regular expressions to ensure they do what you expect is at http://regexpal.com/.
The Advanced PDF Options dialog has many tool-tips and hints for the type of entry for each field. SlickConnect has a large vocabulary of keywords used by banks to identify credits, debits, accounts, etc. but if the statement you are converting has something different, this is the way to provide that information to the converter.
PDF Section Identification Strings are used to identify sections in the statements and thereby decide whether a transaction is a credit or debit, whether a section contains a list of checks, or whether a section has balances and should be ignored. Multi-account Identification Strings are used if your PDF Statement has multiple accounts in a single statement, and you wish to limit the conversion to the transactions for one account. Page numbers are one way to limit which data is converted, but sometimes the accounts are not on page boundaries. Entries that should be Skipped strings are for entries that could be taken for a transaction, but should be skipped - things such as totals and balances. Once again, 2QBO Connect already has a large vocabulary of terms, but if your bank uses with something different, this is a way to quickly handle that.
The Text to remove from transaction Payees section has been supplanted by Payee Cleanup, but the description is included for backwards compatibility. This option enables you to remove extra text at the beginning of a Payee name and turn transaction payees like "Check paid to John Smith" into "John Smith" and turn "Check Card 0125 Staples" into "Staples". This greatly improves the ease of importing transactions into QuickBooks. Some examples:
To remove 'Check number" or "check #' use the text "Check number" or "check#' respectively.
To remove "Paid on " followed by a 4 digit number use "Paid on \d\d\d\d"
To remove "Paid on" followed by a 3-4 digit number use "Paid on \d\d\d\d?"
Some banks have lots of this text as a prefix, some have none. This option provides ten different strings that you can use to improve usability of Payee Names.
Language
Select the language of the PDF statement. This changes how PDF2CSV Convert recognizes month names and keywords that help determine whether an amount is a credit, debit, or something else.
Date FormatsSlickConnect can read dates either in US format (month-day-year) or European format (day-month-year). Use the Settings dialog to select the date format that is used in your .pdf or .csv file.
Note that the date option is not applicable to qbo files as dates in that file format are unambiguous.
Positive and Negative Charges
Normally bank statements will have charges as negative numbers and payments as positive numbers. That is what QuickBooks expects. Many credit card companies switch things so that charges are positive - showing an increase in your balance - and payments are negative. Use the Settings dialog to select Charges are positive, Payments are negative (Switch signs) if this is how your CSV or PDF statement is formatted.
Assigned Column Names
Column names can be preassigned to your conversions. Whenever you use Preview Mode when running a PDF or CSV conversion, the column names are saved and automatically assigned to subsequent conversions. See the description of Preview Mode, in the following section. The current column names are displayed in the text box in this section.
You can also read predefined column setting from a CSV format file. SlickConnect is shipped with a number of presets that facilitate conversion from popular CSV download sites, such as PayPal. To read presets select the Load Preset button, and use the open file dialog to open a csv file with the column names. A preset CSV file is just a single line of text with the column names separated by commas. You can also save the current displayed column names to your own preset file with Save Preset
Select the checkbox for Use column names to enable or disable the column settings.
Splitting transactions for QuickBooks
When reading transactions from payment systems such as PayPal, the transaction is often composed of a gross amount, a transaction fee, resulting in a net amount. The Separate Splits option specifies whether split transactions should also create a split in your QuickBooks count. This enables you to match up payments with invoices, and to track transactions fees in a separate account. If the transaction is not split, such a transaction will be imported as a single transaction with the net amount. See more about specifying split amounts in the description of Preview Mode, in the following section.
CSV Fixed Column Layout
Normally saving a csv file will use a column setup that mimics that found in the PDF file. Select Create CSV file with fixed column layout to use a fixed column layout which is Date, Payee, Amount, Memo, Number. This makes csv files more consistent to work with when editing in Excel or other spreadsheet programs. Note that if the columns during conversion are not recognized, the converter will enter Preview mode so that you can define the what type of date is in each column.
Saving and Restoring Settings
SlickConnect will always save all the settings from one session to the next. To save the settings for converting files for a particular account use the Save Settings button. Then to restore setting for that account use Load Settings before running the conversion. The saved settings include the QuickBooks account information, column information, PDF options, and Payee Cleanup options. Settings are saved in a file with a .mthumb extension and may be saved in any folder.
Converting a File
There are two ways to select PDF, CSV, QIF, or Excel files to convert:
-
- Select the file in your operating system file browser (Windows Explorer, Mac Finder), and then drag it into the converter "Drop Zone"
or
- Select the Convert button in SlickConnect to bring up the file chooser and select the file to convert.
SlickConnect can be run in two modes - Preview Mode and Express Mode. If you are just getting started, then use Preview Mode for reading .csv or .pdf files. If you have run SlickConnect previously on a similar file and are sure that the columns are correct, then it's faster to use Express Mode.
Preview Mode (for .csv and .pdf formats)
Preview mode is applicable when creating QBO format files from either PDF Statements or .csv files. Select the Convert button and this will bring up the file chooser dialog. Navigate to the folder containing the .pdf or .csv file, select the file, and then select Preview at the bottom of the dialog.
This will extract the transactions from your input file and bring up a Preview window that displays the transactions which were found. At the bottom of each column is a selector that contains the name of the data in that column. It may have already been set correctly by SlickConnect based on column headings in the input file. If it's not correct, use the pull-down to select the correct type of data. Each type can only be used in one column, so types that have already been used will be grayed out. If you have many columns, you can increase the width of the columns of interest by going to the header row and dragging the column separator to increase the width of the column, and of course drag a corner of the window to enlarge it as well. Use the Clear button to empty the column selectors and start over.
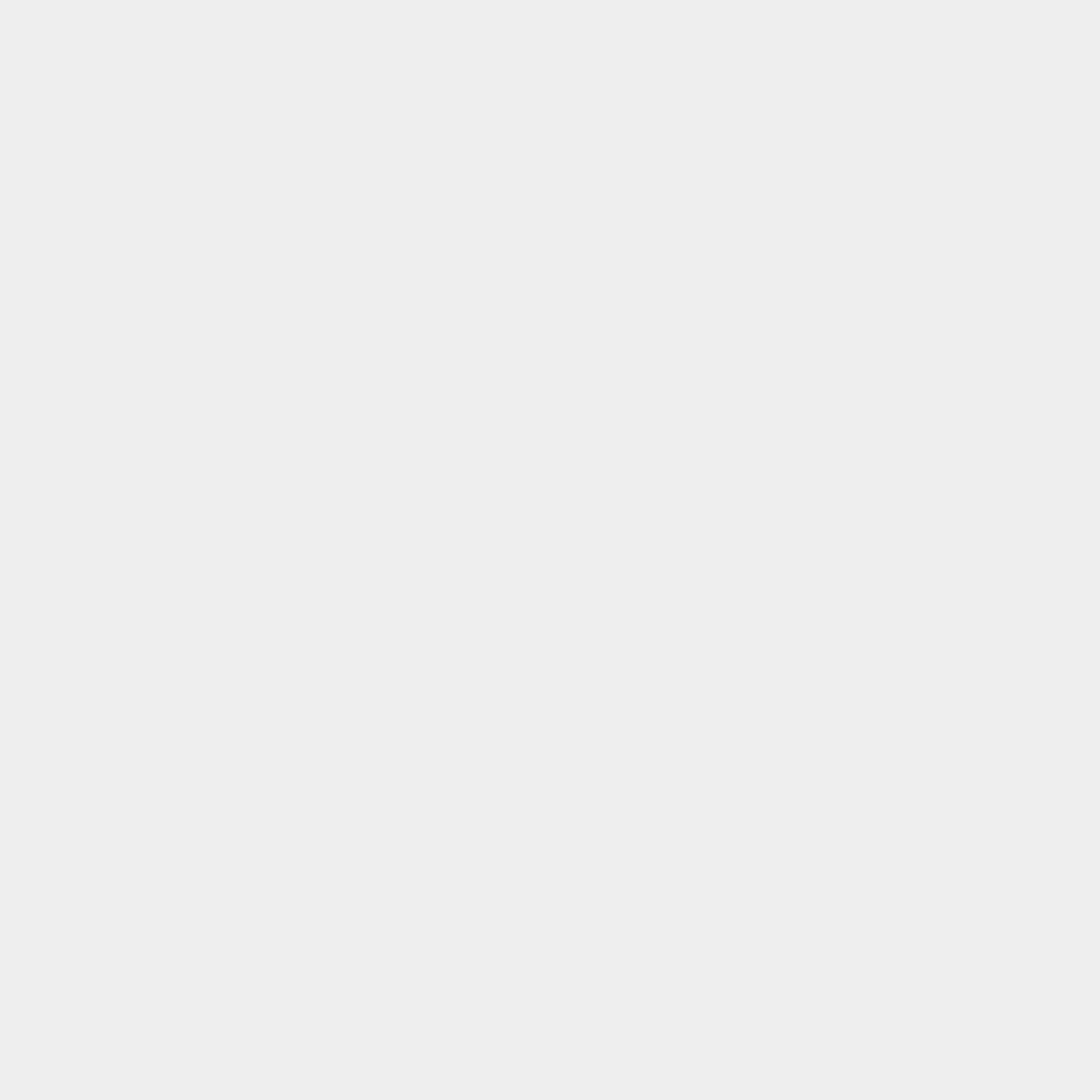
At the top of the Preview screen the account type is shown. If the account type is incorrect, then use the Set QuickBooks Account Info open up a subset of the Settings dialog where the QuickBooks account information may be modified.
Most credit card statements have the the signs of amounts reversed so that credits are a minus amount, and charges are positive. If separate credits and debits sections were not found, then the preview screen may show credits as negative. In this case the checkbox for Switch signs of amounts should be selected. This will ensure that debits and credits are imported correctly into QuickBooks Online. If you have more than ten columns, the checkbox for Hide unmapped columns will hide all the columns that do not currently have a name assigned. This is very useful for files that come from sources such as PayPal or Stripe that have too many columns for them all to be readable.
Use the
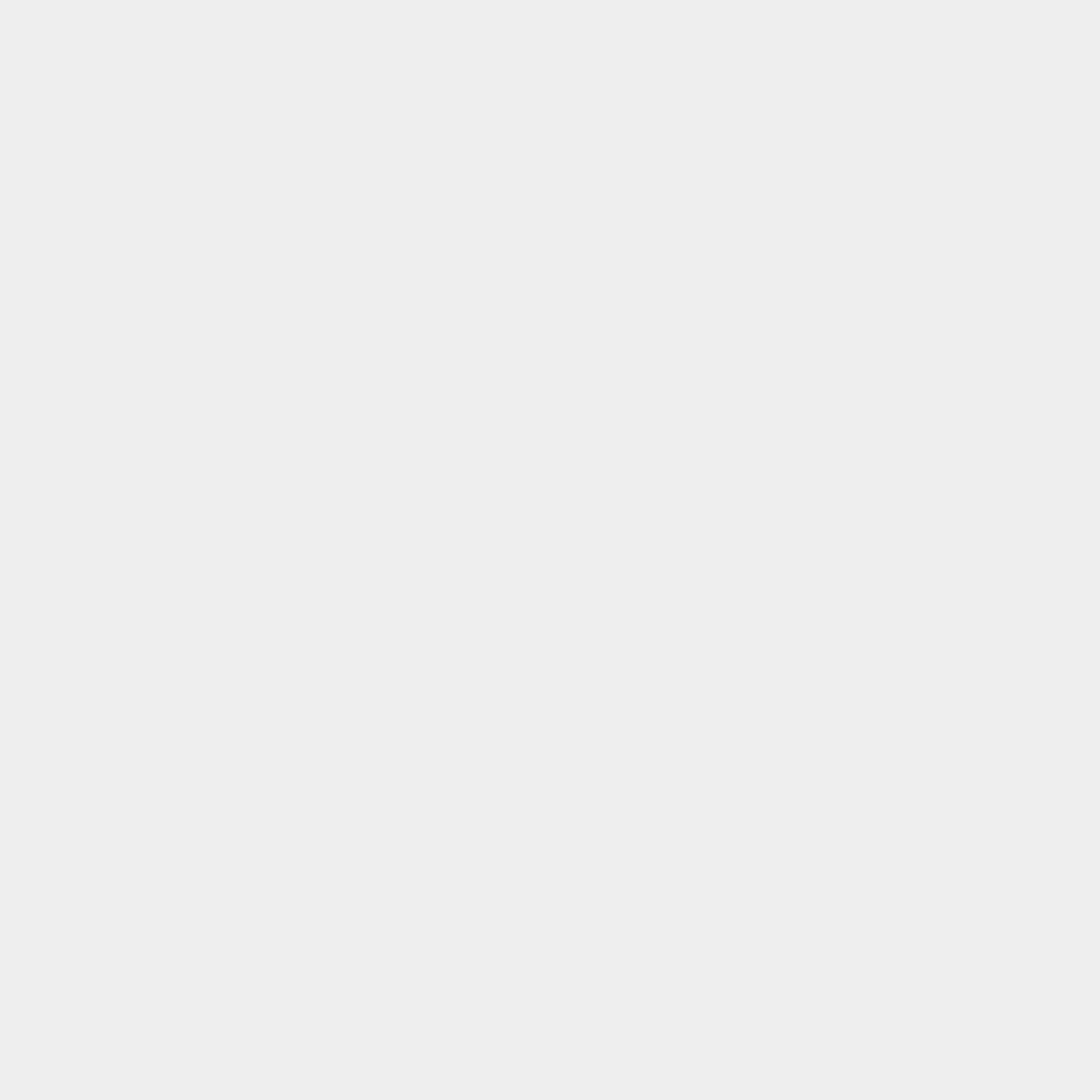 icon to bring up an image of the original PDF page with the transaction highlighted. This is especially helpful when touching up OCR typos.
icon to bring up an image of the original PDF page with the transaction highlighted. This is especially helpful when touching up OCR typos.The only required columns are the Date, and depending on whether the transaction amounts are in one column or two, either Amount or both Credits and Debits. If your statement has an Amount column that has positive amounts for both credits and debits then you also need to select a Type column that has the type - typically Credit/Debit or CR/DB. If your input file has a column for 'Balance', it should not be used - the entry in the pull down list should be blank. QuickBooks will calculate the balance using all the transactions in the account.
The Payee column is the downloaded payee name for QuickBooks. You can also have the payee name duplicated at the start of the memo field by using the Payee & Memo selection. This is useful if you want to retain the downloaded payee name after the payee cleanup rules have been applied.
The Number column is used for Check Numbers, if those are present in your input file. The Transaction ID column should only be used for credit card statements that have a unique reference number for each transaction.
When the Separate Splits option is set under Settings, you can specify which columns contain amounts that are to be split. Additional column names will be displayed for Gross Amount, Transaction Fee, and Refund Amount. For these columns, if there is an amount present, it will generate its own transaction, with a payee of the column name. You can also define your own split names by using the Split<> column name. This will prompt you for the name to used for amounts in this column. Additionally, you can force the amounts in a column to be either positive or negative amounts by specifying a plus or minus sign before the split name.
To create a Memo that combines two different columns choose Memo for the the first part of the memo, and Memo Add-on for the second part. The text from the two columns will be combined into a single Memo, with a space between the two text strings.
The column called Use determines whether the transaction will be processed into QuickBooks Online. If you have some transactions that you wish to ignore, deselect the checkbox in the Use column. Use the checkbox at the bottom to deselect or select all transactions.
When the column names are correct, select Create qbo at the bottom of the Preview window. The conversion will proceed, giving some statistics on how many lines were processed and create a .qbo file with the same name as the input file. If a .qbo file with that name already exists you will be prompted to overwrite it.
Preview Mode column settings will be automatically remembered, and will apply to subsequent Express Mode conversions. To clear Preview Mode, either run a different file in Preview mode or use the Settings button and then uncheck the checkbox for Assigned Column Names - Use column names.
Payee Cleanup
When downloading bank transactions, very often payee names will have extra information such as dates, phone numbers, store numbers, transaction type descriptions, and so forth. Use Payee Cleanup Settings to automatically remove that extraneous information. Payee Cleanup Options are normally accessed from the Preview dialog. The Cleanup dialog is side by side with the Preview dialog so that you can specify changes and instantly see the cleaned-up payee names. The cleanup filters will only affect the column selected as Payee or Payee & Memo at the bottom of the dialog.
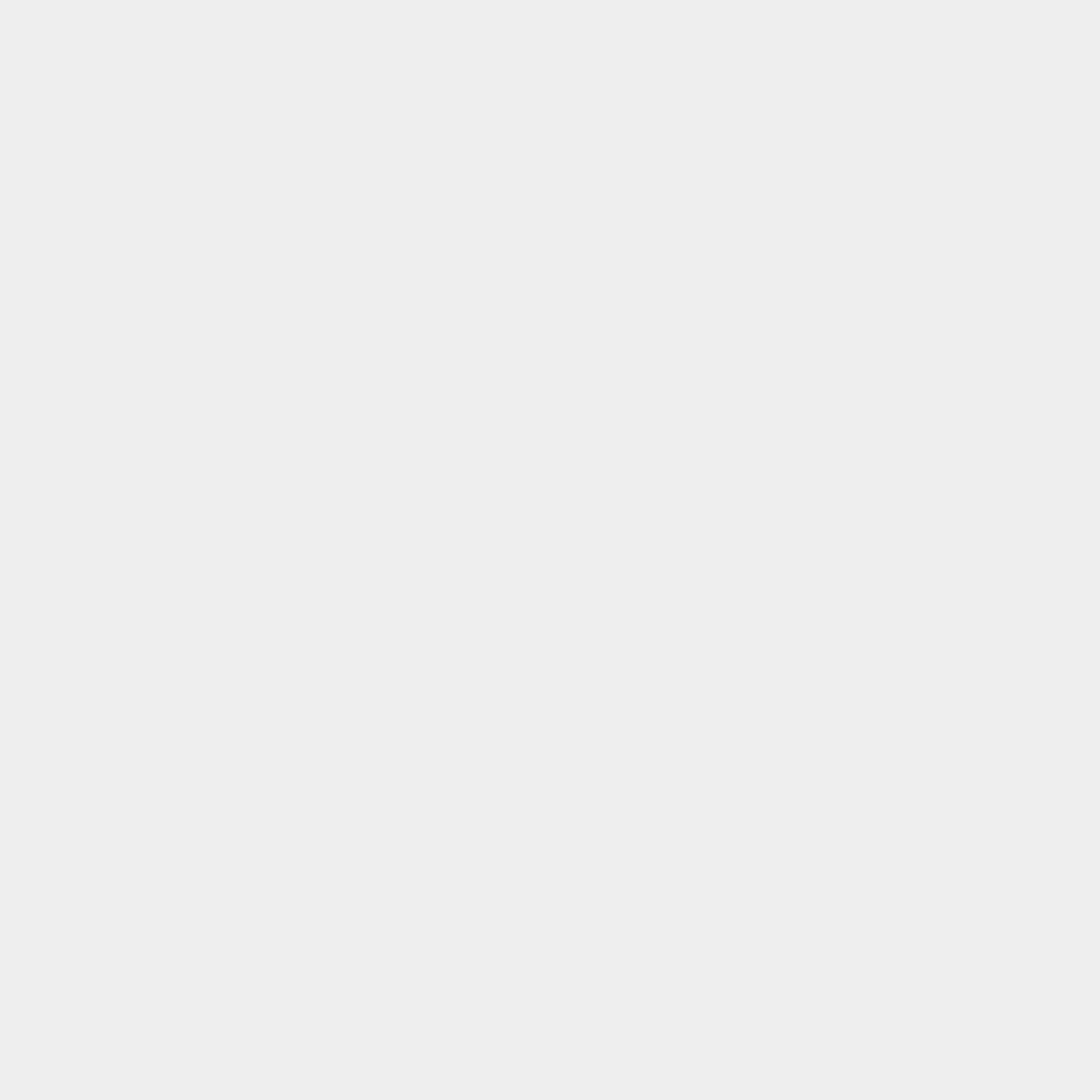
Most of the filter options remove a specific type of text and should be self explanatory. You can also specify up to 100 phrases to be removed. Phrases can include wild cards. Use a question mark (?) to match a single character or an asterisk (*) to match multiple characters at the beginning or end of a word. Some frequently used phrases are in the hints for the first few entries. The best way to specify phrases is to start typing and see how each character that you type affects the payee names in the Preview transactions. If you have many payees you might want to expand the size of the Preview dialog and you can also scroll through the list of transactions while the Cleanup dialog is visible.
To remove phrases such as 'PayPal *' or 'SQ *' that prefix the actual payee you can either specify a string such as "Paypal ?" or "SQ ?", or you can remove all special characters and specify a single word removal string such as Paypal or SQ. All phrase removal is case insensitive - for example PayPal, paypal, or Paypal will all remove the word paypal, regardless of how it is capitalized.If you are a devote of regular expressions, you can also use regular expressions as a removal option. Start and end the removal string with a slash (/) to have it recognized as a regular expression.
Note that filters are applied in the same top to bottom order displayed in the dialog, so that for example a store number such as '#2032' would be removed before special characters, which includes the #.
Express Mode
Express mode can be used for all conversions, although it is highly recommended that whenever converting a .csv or .pdf file from a new source, you should first use Preview mode. Run Express mode by either dragging and dropping a file from the file explorer with the Ctrl key pressed (Command key on a Mac) or select the Convert button to bring up the file chooser dialog, select a file, and then Convert..
You can also convert PDF, QIF, or QBO files to csv format by dragging and dropping with both the Alt and Ctrl keys pressed (Option-Command on a Mac), or by using the Save as csv button from the file chooser. Note that this conversion to csv is of the 'raw' csv representation of the input file, and does not include modifications such as sign change and payee cleanup. To save a csv with those modifications use Save as csv from the Preview menu.
SlickConnect will run, giving some statistics on how many lines were processed and save the transactions for importing into QuickBooks Online. When converting a PDF file,, if the converter detects the the current Preview settings will not work with the file being converted, it will automatically enter Preview mode so that the column can be configured correctly.
You can also convert multiple files in a single step. This should only be used when all the input files are similar, for example a years worth of statements for the same account. Hold down the Ctrl key (Command key on a Mac) while clicking on file names to select multiple files one by one. Hold down the Shift key while clicking on file names to select all files between the first click and the next click. When you convert multiple file, SlickConnect will also create a concatenated output file (either CSV or QBO) that contains all the transactions from all the conversions. This file will have the word "Concatenated" appended to the file name of the first file converted.
If you converted a PDF Statement to .csv format, the .csv file can now be read directly into Excel or other spreadsheet program to view or edit the data. If you created a .qbo file, it is now ready to be read in QuickBooks - see below.
If you are reading a .xls or .xlsx file that contains more than one worksheet you will be prompted to select the worksheet to import.
Importing into QuickBooks Online
After converting transactions with with Preview Mode or Express Mode, use the Import button to upload the transactions into your QuickBooks Online account.
Processing payment systems downloads (PayPal, Square, Stripe...) with Presets
Payment systems such as PayPal, Square, Stripe create .csv files which contain transactions which contain additional information beyond the net amount of the sale. Most commonly the downloaded .csv file will contain columns with the gross amount of the sale, the transaction fee, and the net amount of the sale. It may also contain a column with the refund amount, if any. When importing this information into QuickBooks, it is often desirable to have this information as multiple transactions. For example the gross amount of the sale would become one transaction, and the transaction fee would be a second transaction. This allows the two amounts to go to different QuickBooks accounts, and also allows the the gross amount to be matched up with a QuickBooks customer invoice.
Presets in SlickConnect make this conversion very simple.
1. Select Settings and read in the Preset file for the payment system processor with Load Preset. SlickConnect is shipped with a number of standard preset files for common payment systems and credit cards.
2. You will also likely want to select the checkbox for Separate Splits so that individual transactions are created for each amount.
3. Select Convert and run the conversion with Convert to qbo. You will automatically have the correct columns mapped, and create a .qbo file. If you wish to verify that the column names are correct, you can instead Preview the conversion from the Open File dialog before creating the .qbo file.
You can also create your own Preset files if you wish to have different names for the transaction fee, refund, or have a payment system that has additional fields. You can save the column settings that are displayed in the dialog with Save Preset. You can also create preset files with a spreadsheet program such as Microsoft Excel that creates .csv files. The file format is just a single line with the column names, separated by commas.
Working with Scanned Documents and PDF+
This section is only applicable if you purchased SlickConnect+ or the PDF+ AddOn. Running with PDF+ is virtually identical to running the normal version. In most cases the converter will recognize that the PDF statement does not contain readable text, and will automatically invoke the text recognition module. The main noticeable difference is that the text recognition takes much longer than files that don't need text recognition.
When scanning documents to be processed by SlickConnect+ it is best to scan at a resolution of 300 dpi (dots per inch). Most scanners should have this as an optional setting. And obviously the cleaner and crisper the document scans, the better the recognition will be. A speck of dirt in the wrong place, such as making a keyword like 'Debits' unintelligible can throw off the entire conversion.
After text recognition and conversion, the converter will also automatically refine any transaction date or amount values that appear to be incorrect with Pin Point recognition, and redo the conversion. The number of values refined will be shown in the converter log. If there are still values that appear to be incorrect, the converter log will list the number of lines that should be manually corrected. If you are creating a CSV file, they will be identified in the CSV file with an extra column containing a double question mark - "??". Otherwise the converter will identify those lines in Preview mode. Those transactions will be highlighted in yellow, and will have the Use box unchecked.
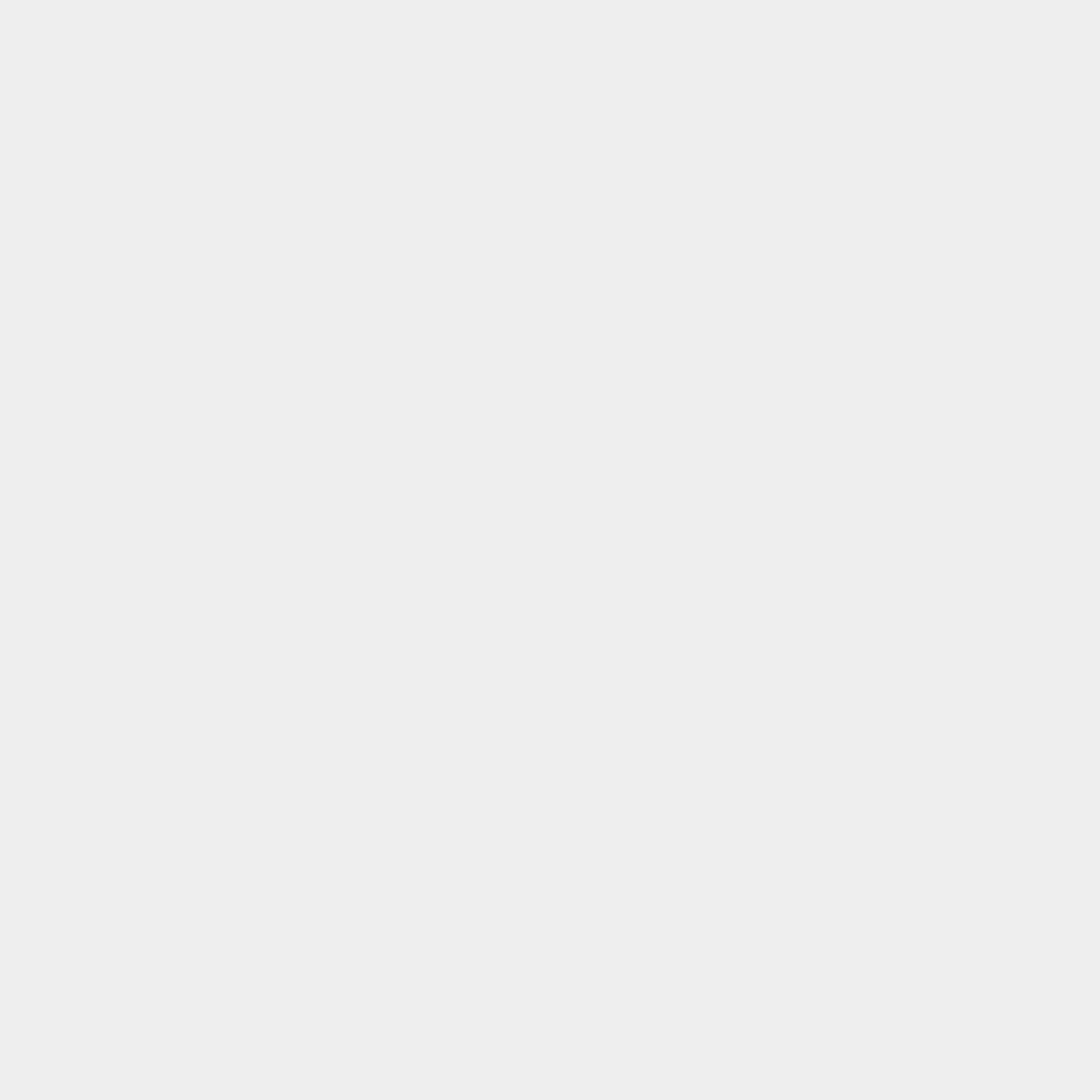

You can then review the text in those lines, and edit them to make any necessary corrections. Edit like you would a spreadsheet - select the cell and then edit the text in that cell. Sometimes the highlighted lines may be extraneous text that is not a transaction, simply ignore those. If you do edit the lines to create valid values, check the Use box so that they will in included in the output. You can also edit any other text, and if something is missing, even insert a new transaction using the Add Transaction button. If you don't want to include a line, uncheck the Use box.
In the example above, there were a few transactions where the 'g' in 'Aug' was fuzzy and was recognized as 'a'. In this instance one should change those dates to 8/25/2012 and 8/27/2012, and then the statement will be completely correct.
If you are converting scanned documents that had text recognition done by other Optical Character Recognition (OCR) software then you can choose to either use the text from the previous OCR software or use the MoneyThumb's integrated PDF+ with Pin Point text recognition. The Settings option under Advanced PDF Options, Always run PDF+ text recognition (OCR) tells the converter to always use PDF+ text recognition. If that box is unchecked SlickConnect+ will process those files using the searchable text created by your previous OCR. Always running with text recognition will take substantially longer, but will also generally get more accurate results than using the results from other OCR software. That is especially true when compared to free OCR software that may have come with your scanner.
Lastly, there are also a few banks that create PDF statements from images and a very few who create PDF statements with an internal encryption. Bank statements created from images should automatically be processed by PDF+, since no readable text will be found. Statements with an internal encryption will generate unusable text, so , they can only be correctly processed by using the Settings option above. You can recognize these statements by copying and pasting text from your PDF reader to any editing program, and seeing random text characters rather than the text you copied.
Troubleshooting
Error Message: "No text was found in the PDF file"This error generally means that the PDF file is a image file, not a text based (or searchable) PDF file. Image PDF's are created when scanning, or a small minority of banks create a PDF statement with a few images rather than text. You can verify this by trying to select a line of text while viewing the PDF file in Adobe Acrobat. Depending on the type of PDF file, the selection are will either snap to a line of text, or just be a rectangle following the cursor.
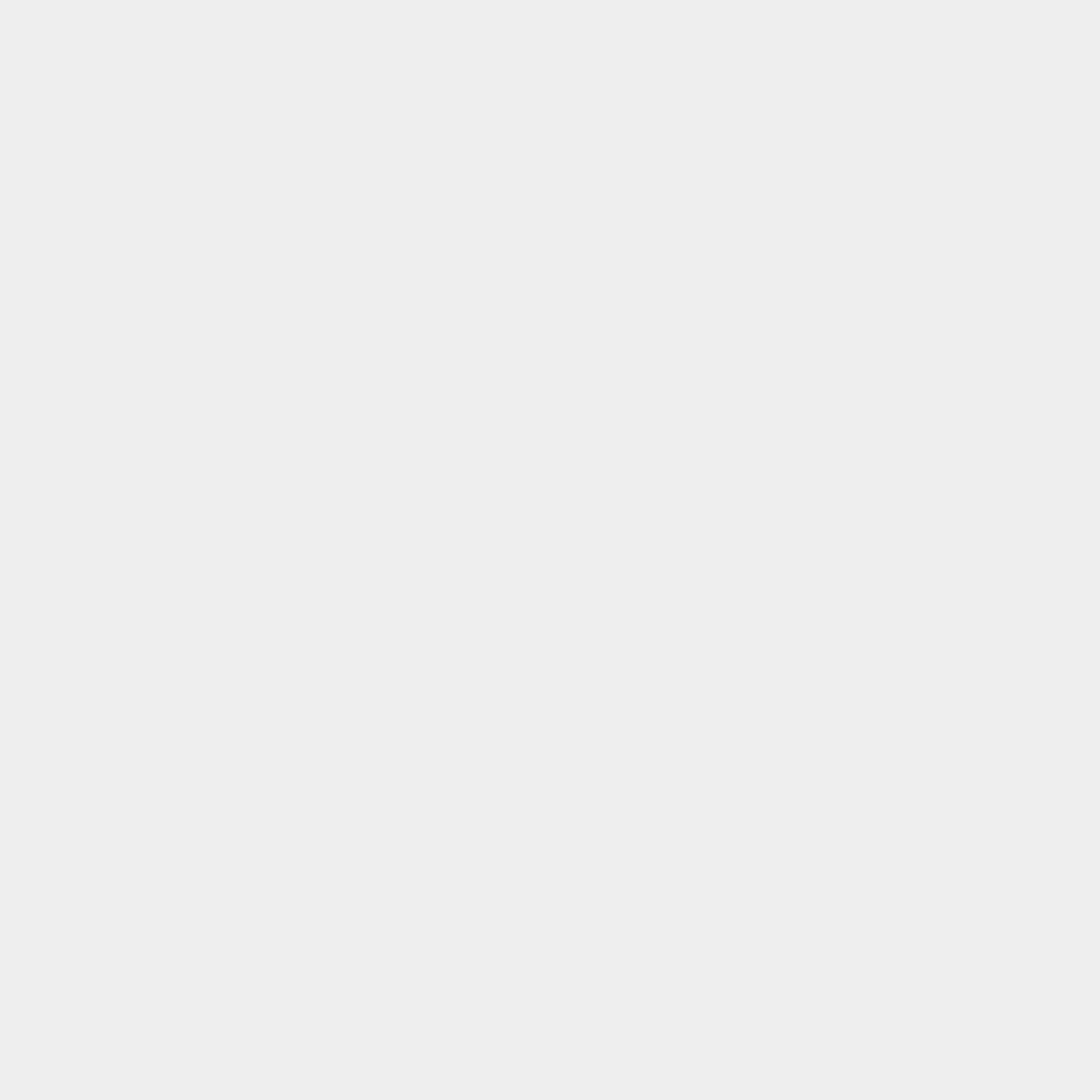

It is also possible that the PDF is encrypted; try to copy/past text from Acrobat to any editor and if the text does not paste correctly, then the PDF is encrypted. In either case you will need SlickConnect+ with text recognition in order to process this file. You could also use other OCR software, although MoneyThumb's PDF+ is unique in being optimized for recognizing financial transactions.
Error Message: "No transactions found in the PDF file"
This error can be caused by anything from the converter not working correctly on your bank's PDF file to a PDF file that has internal encryption or images that makes it impossible to convert.
A quick test is to verify whether the text in the statement is extractable. Open the statement with Adobe Acrobat, select the text for a transaction, and use Edit, Copy to copy the text to the clipboard. Open any kind of text or document editor (i.e. Notepad, Word, TextEdit, Pages) and paste the text into the program.
If the text does not paste correctly, then it's an image, or somehow encrypted, and the statement can only be processed with SlickConnect+. You may need to turn on the Settings option for Always run text recognition (OCR).If text was processed, there should be a line in the log like "Found 100 lines with a date, 90 lines with a currency value, 80 lines with both." If this line is missing or the number of lines found is much lower than expected, then the statement has spacing, date, or currency formats that are not being recognized. One thing you can try, especially for scanned documents, is to adjust the Spacing Factor in the Settings menu to a number such as 1.5 or 2.0.
If date and currency values were found, then the formatting of the statement is likely causing a problem. If your statement has multiple sections for different accounts, that can sometimes cause confusion. It can often be corrected by only processing pages for one section of the file at a time. Enter values for Only convert PDF pages from .. to .. in the lower right of the Settings menu. You can also use the Advanced PDF Options under Settings to enter the header line for each section and specify start and end of the conversion process more exactly.
If transactions are still not being found, you would need to send a test file to MoneyThumb for further investigation. We can send you a procedure to remove personal information from the PDF statement.
Warning Message: "No separate credit/debit sections found. Verify plus/minus sign of amounts"
If the SlickConnect log ends with this message, then SlickConnect was unable to find distinct sections for credits and debits in the PDF statement. If your PDF statement has plus and minus signs, then you should check that they are correct and if not, use the Switch sign of amounts setting in the top right of the Preview dialog to switch all credits and debits. If you are running multiple statements from the same bank, use Settings to set the switch signs option for all conversions. If all your transactions are positive numbers, then SlickConnect was unable to recognize the sections correctly. If your statement does have distinct credit/debit sections, then you should use use Advanced PDF options to specific the text which identifies the start of the different statement sections.
Another workaround is to run SlickConnect twice; select all the credits the first time, and then the debits, switching the Switch sign of amounts checkbox so that the transactions are positive on the first run and negative on the second. Select the checkbox under the Use column to choose which transactions will be processed. The checkbox at the bottom of that column will select/deselect all transactions.
Warning Message: "Credit/debit columns not identified. Verify plus/minus sign of amounts"
This warning is similar to the warning above regarding credit/debit sections, but SlickConnect did find separate columns for credits and debits, just could not determine which is which. Therefore, you should simply ensure that the debits and credits columns are identified correctly in Preview mode. If the columns in your statement do not distinguish credits and debits, then you should use the Settings option for Process statement as a single currency column and use Advanced PDF Options to specify the credit/debit sections as above.
Transactions have an incorrect year
Most bank statements don't have the year on individual transactions but have the year in the statement date. This is normally picked up by SlickConnect. However if the statement date is not present or there are other dates found in the statement, sometimes all the transactions will have an incorrect year. To override the year value found in the statement, specify a year in the Settings menu, using the Year value on the lower right. For statements that appear to cross a year boundary, use the earlier year. If you specified a year and are getting incorrect results, note that for a statement that appears to cross the year boundary in any way (even an old balance) specify the year in the month of December. Generally the converter works best if you leave the year override blank.
Switched Information in QuickBooks
If you are importing the QBO file into QuickBooks and information is switched (i.e. the Payee is what you expected for some other field) then the headers in the PDF file may be mislabeled. Use Preview Mode to correct the column description using the pull-down menus at the bottom of each column. To enter Preview Mode, run the conversion by selecting the Preview button rather than the Convert to qbo button.
If your bank statement has one column for credits and another column for debits, then make sure that those columns are correctly labeled.
If your banks statement has all the amounts in a single column and the amounts are switched (i.e. credit card charges are showing up as positive rather than negative) then use checkbox Switch signs of amounts (in the upper right corner of the Preview Mode screen.
Payee name is being truncated
The QBO file format does not permit payee names longer than 32 characters. That can cause problems with longer payee names being truncated on import into QuickBooks. It is not possible to change that limitation, but SlickConnect does have a workaround. In Preview Mode, select the column definition for the payee to be Payee & Memo. This will put the payee into both the Payee field (truncated to 32 characters), and the start of the Memo field. This will make the full payee name visible in your QuickBooks transactions.
In addition, if many of the payee names in your statement start with a prefix like "Checkcard payment" you can use Advanced PDF Options to remove that type of text from the payee names and thus have more meaningful payee names. This is fully described under Settings.
Multiple Accounts in a singe file
SlickConnect will normally only process the first account found in a PDF Statement when creating a .qbo file. To process other accounts in the PDF Statement, use the Setting option for Select which account to process and select the appropriate account - first, second, third. etc. Or select Only convert PDF pages from .. to .. to restrict the portion of the statement which is processed. The advanced PDF options for Start Account and End Account can also be used to restrict what part of a statement is processed.
Saving the SlickConnect Log
After SlickConnect has run, you may wish to save the log information to a file. Select the Save Log button. This will bring up a File Save dialog. Simply specify a file name and select Save.
To clear the log information select the Clear Log button.
Appendix A
Spreadsheet conventions
If you want to create a .csv or a Microsoft Excel format file, the following is is a complete description of the conventions used by SlickConnect.
By way of example, a simple bank account might look like this:
DateNumberPayeeAmountMemo5/1/2011Opening Balance05/10/2011ATMATM Withdrawal505/18/2011INTInterest Paid This Period0.01First Line
The first line should contain the name of the data in the column below. A full list of the names used by SlickConvert is below.
Columns
All data must be in columns, and the columns should have the column name at the top of the column. Normally the column headers are in the first line of the spreadsheet, but SlickConnect will search until a header row is found. The order of the columns is not important, and only the columns in bold are required. If you downloaded a .csv file from your bank, it may have alternate column names, and most of them are recognized by SlickConnect. If you have a .csv which file does not have column headers, or uses different names, then running under Preview Mode is the easiest way to assign the column names for your .csv file. If you are creating an Excel file then you should use these standard column names.
The following is the list of 'standard' column names and their meanings for different account types.
Column Names
-
- Date - transaction date
- Number - check number (for bank accounts only)
- Payee - payee or merchant
- Payee & Memo - payee or merchant, also copied to the start of the memo field
- Amount - Amount of the transaction in $ or other currency. Alternatively a credit and a debit column can be used
- Account - the QuickBooks account to which the transaction should be matched
- Credit - credit amounts
- Debit - debit amounts
- Type - transaction type, such as credit or debit
- Transaction ID - the unique transaction ID
- Memo - memo or description of the transaction
- Memo Add-on - addition description to be added to the memo
- Gross Amount - when splitting transactions, gross amount of transaction
- Transaction Fee - when splitting transactions, the transaction fee charged
- Refund Amount - when splitting transactions, amount of refund
- Spreadsheet conventions
When the split transaction option is set, split transactions will be created by using a column header of
Split<Category>
The Category will become the payee name for output transactions after the first one created for this split transaction





